How to Cast YouTube to Google Home Speakers
If you’ve got a Google Home speaker, you’ll know that you can only cast music from audio apps and that it won’t appear as an option when casting from video apps such as YouTube.
However, there are four ways you can cast audio from YouTube to a Google Home speaker which I’ll outline in this article.
Table Of Contents
How to Cast YouTube to Google Home
If you have a YouTube Premium subscription, you’ll be able to cast to a Google Home speaker by downloading the YouTube Music app. However, if you don’t have a subscription, this feature is blocked in the app.
But, don’t worry, below are four methods for casting without a subscription. Each has it’s drawbacks so read through them all and find the right one for you.
Method One: Using VLC Player
This method will work for:
- Casting from your phone or tablet
- Casting to Google Home speakers, Google Nest speakers, Chromecast-enabled smart speakers, and Chromecast Audio.
How to cast from YouTube to a Google Home speaker without a subscription:
- Download and install the VLC app for Android or iPhone.
- Open the video you want to cast in the YouTube app, allow any ads to play.
- Tap the share button below the video.
- Choose ‘Play with VLC’. This will open the video in the VLC app.
- Tap the cast icon to play it on your Google Home speaker or Chromecast Audio.
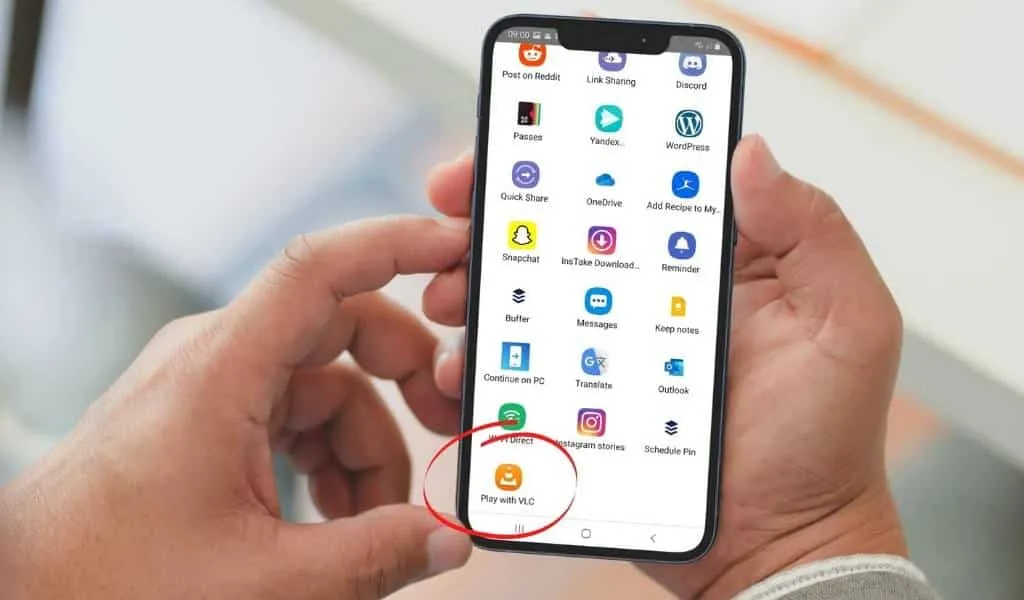
There are some drawbacks to this method. For example, you will need to open every video in YouTube first and then send it to VLC before casting.
You cannot queue up music and autoplay will not work. For this reason, it’s best suited to longer content such as music mixes and video podcasts, rather than individual songs.
If queuing videos and autoplay is important to you, the below method might be a better option.
Method Two: Cast Phone Audio
The second method involves casting all of the audio from your phone via the Google Home app. Keep in mind that this will cast everything from your phone, including notifications, ring tones and all other apps.
This method will work for:
- Casting from your phone or tablet
- Casting to Google Home speakers, Google Nest speakers, Chromecast-enabled smart speakers, and Chromecast Audio.
How to cast your phone audio to Google Home speakers:
- Open the Google Home app
- Select the speaker you wish to cast the audio to
- Select ‘Cast my audio’ at the bottom of the screen
- You can now play your videos in the YouTube app and audio will come through the speaker.
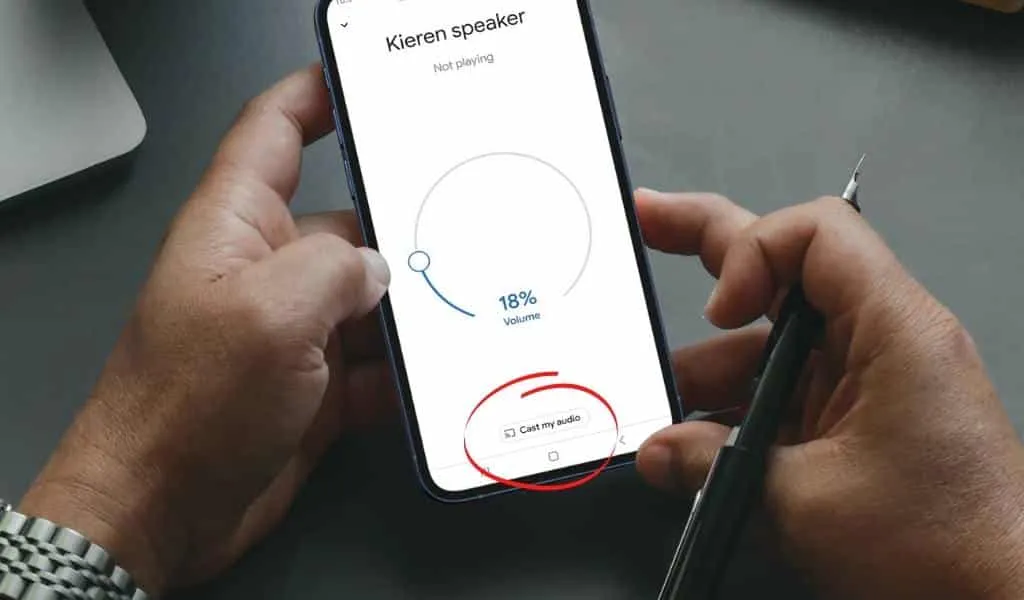
This method allows you to queue music and autoplay the next video.
However, if you don’t have a subscription to YouTube Premium, you won’t have background audio so you’ll need to keep the YouTube app open. This can drain your battery life and means you cannot use any other apps.
Method Three: Cast From Chrome Browser
If you’re using a laptop or PC, there is more native support for casting YouTube to a Google Home speaker.
You will need to be using the Google Chrome web browser for this to work.
This method will work for:
- Casting from your laptop or PC
- Casting to Google Home speakers, Google Nest speakers, Chromecast-enabled smart speakers, and Chromecast Audio.
How to cast YouTube from the Chrome web browser:
- Open a new tab and head to Youtube.com.
- Find the video you wish to cast.
- Select the cast icon below the video and choose your Google Home speaker.
Being a native integration, autoplay and queuing tracks will all work via this method provided you stay in the same browser tab.
Method Four: Connect via Bluetooth
The final method makes use of the Bluetooth technology in Google Home and Google Nest smart speakers.
Using this, you can connect your phone, tablet, or laptop to play YouTube videos through your speaker.
This method will work for:
- Casting from your phone, tablet, or laptop
- Casting to Google Home or Google Nest speakers
Remember that this will stream all audio from your phone or laptop, including phone calls and notifications.
How to connect your phone to a Google Home speaker via Bluetooth:
- Open Google Home app.
- Choose the Google Home speaker and select the settings icon.
- Scroll down to find ‘Paired Bluetooth devices’.
- Select ‘Enable Pairing Mode’.
- On the phone or laptop you wish to play YouTube from, head to the Bluetooth settings and pair to the device.
- You can now head to the YouTube app or browser and the audio will play through your speakers
There are also downsides to this method, for example, if using a phone, you’ll need to leave the YouTube app open and cannot use other apps.
Can You Stream YouTube to a Chromecast Audio?
Whilst there is no native way to stream YouTube to a Chromecast Audio without a subscription, you can use the VLC app for Android or iPhone to send the audio of a YouTube video to a Chromecast Audio.
Refer to the first step-by-step instructions above as it’s the exact same process.