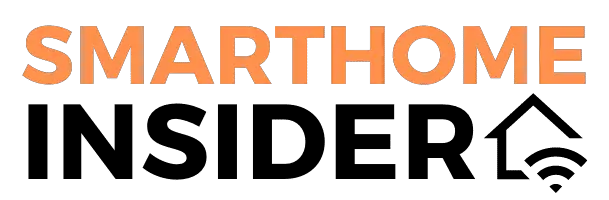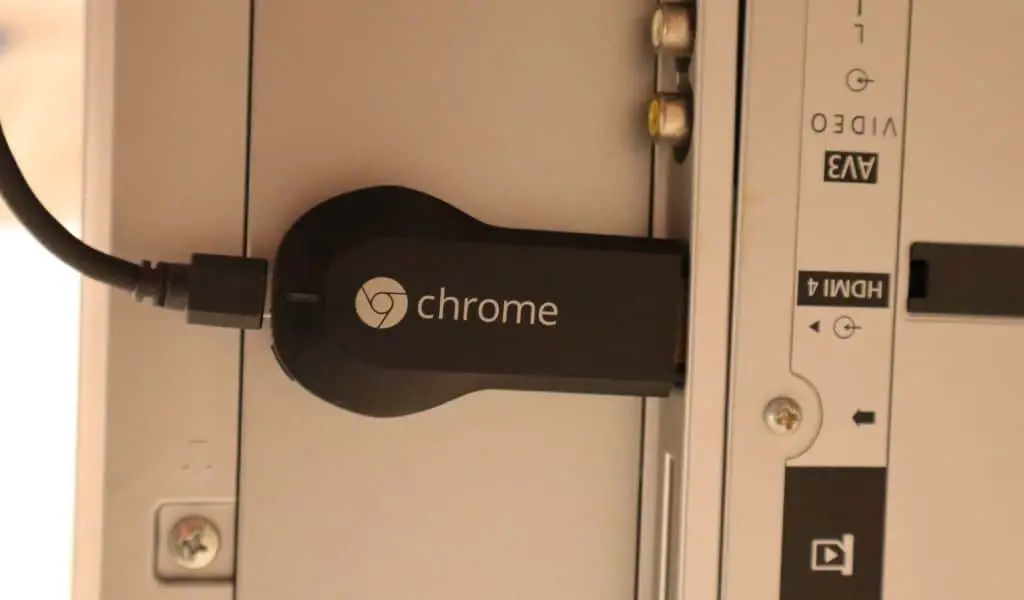As a big fan of Google’s ecosystem, Chromecasts are my go-to method for streaming on my dumb TVs. But getting them to work properly isn’t always that easy.
One of the most popular errors that occur during the setup process is the ‘Could not communicate with your Chromecast’ message. In this guide, I’ll explain why this is happening and how you can resolve it.
What Does ‘Could not Communicate with Your Chromecast’ Mean?
If you’re trying to set up your Chromecast and you’re receiving the error message ‘Could not communicate with your Chromecast’ after choosing your Wi-Fi network, this is most likely because your Chromecast is looking for the wrong Wi-Fi network.
This error generally occurs when you’ve changed your router, moved house, or updated any settings on your existing router.
How to Fix ‘Could Not Communicate With Your Chromecast’
Luckily, fixing the problem shouldn’t be too difficult as there are several things you can do to get it working again. I will explain them in the best order to try them.
Step One: In the first instance, you should try resetting the Chromecast.
Here are the instructions for resetting your Chromecast:
- Ensure you leave the Chromecast plugged into the power source and HDMI port
- Press and hold the small button on the side of the Chromecast, do not release it until the light on the device turns white (this should take around 15 seconds).
- The Chromecast will now reset, once the Welcome screen appears you can try again to set it up.
If you’re unsure where the reset button is, see this image with a first-gen device. Remember, the Chromecast must remain plugged in, I have unplugged it for the purpose of this photo.

Step Two: If you continue to experience problems, you should try uninstalling and reinstalling the Google Home app from the device you are using to set up the Chromecast.
The steps for this are the same for both iPhone and Android, as follows:
- Hold down on the Google Home app icon on the home screen or within the main menu
- Select ‘uninstall’ and tap ‘okay’ to confirm
- Go to the App Store on iPhone or the Google Play Store on Android and search for Google Home.
- Reinstall the app and log in with the same Google account that was previously logged in. You shouldn’t need a password if it’s the same account as your phone.
Your settings are saved in the cloud so you will not lose your homes, devices, or routines when you do this. Now, try again to set up the Chromecast.
Step Three: If this still doesn’t work, the final step is to reboot your Wi-Fi.
This is as simple as unplugging the router and waiting for a few seconds before plugging it back in again. Make sure you let everyone in the household know that you are resetting the Wi-Fi as it can take a few minutes to get up and running again.
At the end of this article are some further generic tips that you may find useful when setting up your Chromecast and resolving error messages.
What About Chromecast Built-In Devices?
If you have a TV with Chromecast built-in, there won’t be a physical reset button so the above steps will not help.
Instead, you’ll need to reset the Chromecast built-in app on the TV itself.
Here are the instructions for doing this:
- Go to the settings menu and choose ‘Apps’.
- Select ‘See all apps’ and choose ‘show system apps’ from the bottom of the menu.
- Select ‘Chromecast Built In’ from the menu.
- Choose ‘Clear Data’.
- Once you’ve done that, you’ll need to unplug the TV from the power supply and leave it off for 2 minutes.
These instructions may vary slightly depending upon the TV manufacturer.
General Tips to Fix Chromecast Errors
The above tips are specific to the ‘Could Not Communicate With Your Chromecast’ error, however, here are some more general Chromecast tips when dealing with errors:
Ensure the firmware is up to date
From time to time, Google will release an update to the firmware running on the Chromecast. You should ensure this is up to date for an error-free experience.
You can see which version your Chromecast is running by tapping on the device within the Google Home app and choosing settings. At the very bottom of the page, it will display the current firmware version. You can compare this to the firmware information provided by Google here.
The firmware will automatically update when the Chromecast is rebooted. To reboot your Chromecast, on the same settings screen as just mentioned, choose the three dots icon from the top right-hand corner and select ‘reboot’.
You should also ensure that the Google Home app is running the latest version, visit the Google Home page in the App Store or Google Play Store, an option to update will appear if it’s running an older version.
Try connecting to 2.4Ghz band
Wi-Fi routers can run on two different frequencies, 2.4Ghz, and 5Ghz. A dual-band router runs on both. It may switch your devices between the frequencies by itself, or it may have separate networks for each frequency.
Although a Chromecast should be able to connect to both 2.4Ghz and 5Ghz, many other devices can only connect to 2.4Ghz, especially older tech.
If you are receiving communication error messages or your Chromecast is stuttering or laggy, this could be the culprit.
To resolve it, switch the Chromecast to the 2.4Ghz band. The way to do this will vary by router, some have the option to separate the two bands whereas others have a setting that temporarily disables the 5Ghz band for when these issues occur.
Refer to the manual or support pages of your router for more help with this.
Check that the power supply is sufficient for the Chromecast
Chromecasts come with a USB cable that is intended to be plugged into the rear of your TV. Most TVs have powered USB ports, however, some TVs have both powered and unpowered ports.
Ensure you are using a powered port and that the power exceeds 1 amp. If you are in doubt, try using a USB power adaptor for a wall socket to see if that helps.