A Chromecast is a cheap and simple way to stream media to your TV or home cinema. Whilst Google have made a lot of performance improvements over the years, it’s still not perfect and many users report stuttering or choppy video quality.
In this guide, I’ll share some helpful tips to diagnose and resolve issues with Chromecast stuttering which could be the result of incorrect frame rate, poor internet connection, or other bugs with your device.
1. Switch to 50Hz Mode
If you’re having jittering or stuttering whilst watching live TV on your Chromecast in the UK, this may be because it’s often encoded in 50Hz (i.e. 50 frames per second).
Your Chromecast will switch to the best mode supported by your TV by itself, however, where you experience stuttering you can resolve this by switching the Chromecast to 50Hz mode and forcing it to stream at the same level as the video.
To switch to 50Hz mode:
- Open the Google Home app on your phone or tablet
- Select the Chromecast
- Choose the settings icon in the top corner and select ‘Video’
- Toggle 50Hz mode on/off as required
Note that these settings will only be available if you have access to the Home where the Chromecast is set up, this will not be available to guests.
2. Lower the Quality of Your Stream
Another culprit of your Chromecast stuttering tends to be the reliability of your internet connection. Not only does this result in a bad viewing experience but can cause problems trying to control the Chromecast too.
The best solution is to lower the resolution that you are streaming to lessen the load on your internet.
There is no global setting for changing the resolution of video on your Chromecast (except the Chromecast with Google TV) so you’ll have to change the settings for each app. The process for this can vary but below is some guidance for common casting apps:
Neflix: Follow these instructions to change the video quality settings:
- Go to Netflix.com and log in with your account.
- Go to ‘Account Settings’
- Choose your profile from the ‘Profile & Parental Controls’ section at the bottom
- Find the ‘Playback Settings’ option and select ‘Change’ next to it
- Here you can switch between Auto, Low, Medium, and High.
This will be applied to all of your devices including Chromecasts.
Prime Video: Amazon Prime has a dedicated setting within their app for casting video quality.
Unfortunately, not all apps have a way to change the resolution settings, including popular streaming apps YouTube and Disney+.
3. Try a Different Band on Your Router
Most modern routers are dual-band or tri-band routers which means you’ll have two or three bands to choose from. The bands available are:
- 2.4Ghz – Lower performance but larger coverage.
- 5Ghz – Higher performance but smaller coverage.
You can often improve the performance of your Chromecast by switching it to a 5Ghz band, providing it’s not placed too far from your router. This will work with the second-gen Chromecast and above.
Many routers will combine the two bands so that you only see one Wi-Fi network with the switching done automatically in the background. So, if you want to choose which band your devices connect to, you’ll need to change the settings on your router to create two separate Wi-Fi networks.
This is a wise thing to do when setting up a smart home as this is a problem you’ll often run into. Refer to the manual or do a Google search to find specific instructions for your router.
Note: Some users receive a ‘could not communicate with Chromecast’ error after making this change. If this happens, you’ll need to switch back.
Should you change Wi-Fi channels? Both 2.4Ghz and 5Ghz bands are broken up into smaller channels. Many guides will recommend using a Wi-Fi analyzer app to see which channels are busy and switch to less congested ones.
If you’re still using 2.4Ghz, then this may well help. However, since the introduction of 5Ghz (and soon to be 6Ghz), changing the channel of your router to improve speed has become quite a thing of the past so switching to one of these as per no.3 above is a better solution.
4. Use an Ethernet Adapter
Instead of switching bands, avoiding Wi-Fi altogether can help avoid Chromecast stuttering. To use a wired connection, you’ll need a Chromecast ethernet adaptor. These plug into your Chromecast via the power cable but have both power and ethernet inputs.
The adaptor you need will depend upon which Chromecast you have:
- For Google Chromecast 1 / 2 / 3 Generation and Ultra, see this adaptor on Amazon.
- For the Chromecast with Google TV, there is a suitable adaptor on the Google Store.
5. Avoid Screen Mirroring (Or Try These Tips to Improve It)
One of my top Chromecast tips is to use screen/browser tab mirroring for casting content where the app isn’t directly supported. However, the way it works can result in more lag or stuttering than cast-supported apps so try to avoid it where possible.
This is because the content is streaming directly to your phone, tablet, or laptop then being pushed to the Chromecast rather than being streamed directly to the Chromecast.
If you must use screen mirroring, ensure that you disable access point (AP) isolation on your router to reduce interference. The settings for this are typically found by logging in to your router and heading to advanced settings. You should refer to the manual or do a Google search for ‘disable AP isolation + [router name]’ for help.
6. Restart or Factory Reset Your Chromecast
If none of the above fixes have resolved your problems, first try restarting the Chromecast by unplugging it, waiting for 30 seconds, and plugging it back in again.
If the problems still exist, I would recommend you give the Chromecast a full factory reset.
To do this, hold down the button on the side of the Chromecast for around 25 seconds until the light goes solid white (or blinking white for 1st generation Chromecast). Once the Chromecast has reset, you’ll need to follow the steps to set it up again in the Google Home app.
Related Questions
Why is My Chromecast Choppy?
The main reason why your Chromecast is choppy is likely due to the quality of your internet and the resolution of the video you are streaming. To reduce the choppy or laggy video, try lowering the resolution to reduce the bandwidth requirements.
Does Chromecast Affect Wi-Fi?
Yes, Chromecast uses your Wi-Fi just like every other wireless internet-connected device so the more Chromecasts you have in use at any time, the slower your Wi-Fi will be.
However, you can opt for an ethernet adaptor as outlined earlier in this article which may improve performance.
Why Does Chromecast Keep Disconnecting?
The most common reason for a Chromecast frequently disconnecting is due to a poor Wi-Fi connection. Many of the steps outlined in this article are aimed at improving the connection between your Chromecast and the internet and should help with this.
Does Guest Mode Make a Difference to Performance?
No, guest mode does not make a difference to performance because your Chromecast will still fetch the streams in the same way. The difference is that your phone will find the Chromecast and tell it what to play via a special Bluetooth and Wifi beacon it emits, rather than over the home network.
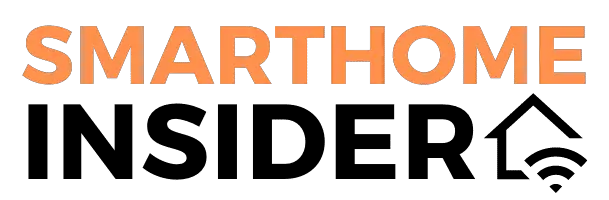
![You are currently viewing Chromecast Stuttering? [6 Fixes to Improve Performance]](https://smarthomeinsider.co.uk/wp-content/uploads/2021/09/Chromecast-Stuttering.jpg)

![Read more about the article How to Watch ITV Abroad [Free and Paid Options]](https://smarthomeinsider.co.uk/wp-content/uploads/2021/10/watch-ITV-Hub-abroad-300x176.jpg)
